În ionos.ro, puteți configura mai multe conturi de e-mail într-un singur cont prin Poșta ionos.ro. Datorită acestei opțiuni, puteți descărca, de ex. mesaje e-mail de pe un server extern de poștă electronică în căsuța de e-mail din ionos.ro. În acest fel, într-un singur sistem de poștă, puteți descărca și vizualiza mesaje e-mail din mai multe căsuțe de e-mail.
Funcția de cont extern este utilizată cel mai frecvent pentru:
- recepționarea mesajelor e-mail din mai multe căsuțe de e-mail pe un singur cont în ionos.ro.
- transferul mesajelor e-mail de pe un server extern în căsuța de e-mail din ionos.ro.
Cum pot să activez deservirea contului de e-mail extern în Poșta ionos.ro?
- Conectați-vă la căsuța de e-mail, în care doriți să creați un cont extern.
- După ce vă conectați la căsuța de e-mail selectată, faceți clic pe butonul Adaugă un cont de e-mail situat în partea stângă a ecranului.IMPORTANT! Contul extern poate fi adăugat, de asemenea, după trecerea la opțiunea de meniu Setări. După afișarea setărilor, selectați în partea stângă a ecranului „Conturi de e-mail și sociale”.
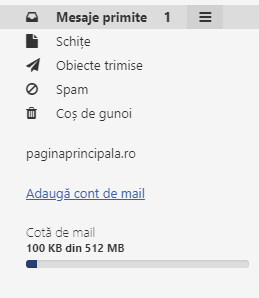
- Pe ecran va fi afișată o fereastră, care este utilizată pentru configurarea automată a unui nou cont extern. Introduceți adresa de e-mail și parola de acces ale contului selectat. În cazul în care configurația automată a contului extern eșuează, faceți pe butonul „Manual” clic pentru a introduce personal datele de conectare la contul extern.

- Pe ecran va fi afișat formularul pentru adăugarea unui cont extern. În secțiunea „Setări de cont”, completați următoarele câmpuri:
- Numele contului – introduceți un nume pentru contul extern creat. Numele contului va fi afișat numai în Poșta ionos.ro și va fi utilizat pentru identificare printre alte conturi externe adăugate.
- Numele și prenumele dvs. – introduceți numele și prenumele persoanei, care utilizează contul de e-mail dat.
- Adresa de e-mail – introduceți adresa de e-mail completă pentru contul extern, pe care doriți să-l configurați, de ex. popescu@mail.ro, popescu@gmail.com.
- În secțiunea „Setări de server”, definiți setările pentru serverul de poștă primită (IMAP). Completați următoarele câmpuri:
- Tipul de server – selectați protocolul poștei (sugerăm IMAP).
Utilizează conexiunea SSL – bifați această opțiune dacă doriți să utilizați o conexiune securizată SSL. - Numele serverului – introduceți adresa serverului poștei primite, de ex.:
- hosting1997527.online.pro – în loc de numele „hosting1997527”, introduceți identificatorul (numele) serverului în ionos.ro, pe care a fost creată căsuța de e-mail dată,
- domeniulmeu.ro – dacă aveți un domeniul „domeniulmeu.ro” alocat la un server în ionos.ro,
- Portul serverului – introduceți numărul de port „143” dacă câmpul nu a fost completat automat. Dacă doriți să utilizați o conexiune securizată SSL, introduceți numărul portului „993”.
- Numele de utilizator – introduceți adresa completă pentru căsuța de e-mail, de ex. „popescu@domeniulmeu.ro”.
- Parola – introduceți parola de acces la căsuța de e-mail selectată.
- Tipul de server – selectați protocolul poștei (sugerăm IMAP).
- În secțiunea „Setările serverului de poștă trimisă (SMTP)”, definiți setările serverului poștei expediate. Completați următoarele câmpuri:
- Utilizează conexiunea SSL – bifați această opțiune dacă doriți să utilizați o conexiune securizată SSL.
- Numele serverului – introduceți adresa serverului poștei primite, de ex.:
- popescu.ionos.ro – în loc de numele „popescu”, introduceți identificatorul (numele) serverului în ionos.ro, pe care a fost creată căsuța de e-mail dată,
- domeniulmeu.ro – dacă aveți un domeniul „domeniulmeu.ro” alocat la un server în ionos.ro,
- post.pl – dacă aveți un serviciu de Personal e-mail în domeniul „post.pl”.
- Portul serverului – introduceți numărul de port „587” dacă câmpul nu a fost completat automat. Dacă doriți să utilizați o conexiune securizată SSL, introduceți numărul portului „465”.
- Numele de utilizator – introduceți adresa completă pentru căsuța de e-mail, de ex. „popescu@post.pl”.
- Parola – introduceți parola de acces la căsuța de e-mail selectată.
- Faceți clic pe butonul Salvează din colțul din dreapta jos al ecranului pentru a adăuga un nou cont extern.
- Dacă ați introdus datele corecte ale contului extern, pe ecran va fi afișată confirmarea că operația a avut succes.
Cum să selectez în setările contului extern folderele, care trebuie sincronizate?
Crearea unei căsuțe poștale externe în Poșta ionos.ro permite afișarea/mutarea tuturor folderelor din căsuța poștală externă (de ex. mesaje primite, elemente expediate etc.) în căsuța poștală din ionos.ro. În setările pentru căsuța poștală externă, puteți specifica folderele, care vor fi sincronizate.
- Conectați-vă la căsuța de e-mail, pentru care doriți să modificați setările de sincronizare a folderelor.
- Accesați setările făcând clic pe pictograma cu trei bare orizontale din colțul din dreapta sus al ecranului.
- Selectați din partea stângă a ecranului opțiunea Poștă.
- Găsiți la capătul listei de setări disponibile parametrul Abonamentul folderului IMAP și faceți clic pe Modificarea abonamentului.
- În fereastra nouă, bifați sau debifați casetele de selectare de lângă folderele alese.
- Confirmați modificările făcând clic pe Salvează sau reveniți făcând clic pe Anulează.
Cum pot să șterg deservirea unui cont extern din Poșta ionos.ro?
Puteți șterge oricând deservirea unui cont extern din Poșta ionos.ro. Rețineți că eliminarea unui serviciu de cont extern nu este echivalentă cu ștergerea contului de e-mail selectat. Ștergerea contului extern înseamnă că nu veți putea să trimiteți sau să primiți mesaje de e-mail din acel cont extern prin intermediul Poștei ionos.ro.
- Conectați-vă la căsuța de e-mail, în care doriți să creați un cont extern.
- Accesați setările făcând clic pe pictograma cu trei bare orizontale din colțul din dreapta sus al ecranului.
- Selectați din partea stângă a ecranului opțiunea “Conturi”.
- Pe ecran va fi afișată lista conturilor externe de e-mail. Faceți clic pe butonul „Șterge” de lângă contul extern selectat pentru ștergere.
- Faceți pe „Șterge contul” clic pentru a confirma că doriți să ștergeți contul extern selectat.
Poștă e-mail fără limită de atașament
2 milioane de utilizatori nu se pot înșela. Alegeți un e-mail fiabil cu calendar, organizare de sarcini și fără spam.

